The Workflow Manager module allows you to track workflow activity.
You can adjust length of time that tracking data is retained in Institution Settings.
Use Workflow Manager to:
Trigger tracking levels can be set for custom, database, product and schedule triggers.
To set the tracking level for a workflow:
-
Select the relevant workflow from the Workflow Triggers panel.
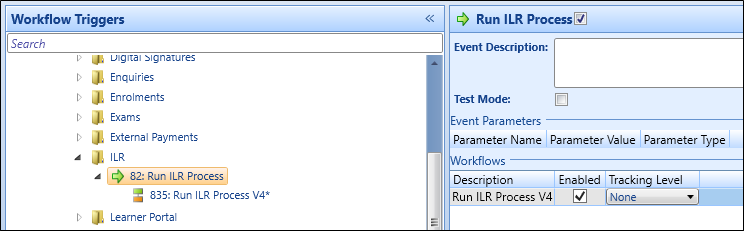
-
Select one of the following from the Tracking Level drop-down list:
- None – no tracking is applied
- RootDetails – only tracks root details (for example: the overall workflow level)
- ActivityDetails – tracks details at activity level only
- AllButUserActivityDetails – does not provide the user's tracking messages
- UserActivityDetails – only provides the user's tracking messages
- AllButActivityDetails – does not provide activity tracking
- All – the default level with all messages displayed
-
ExceptionOnly – only provides feedback where issues occur
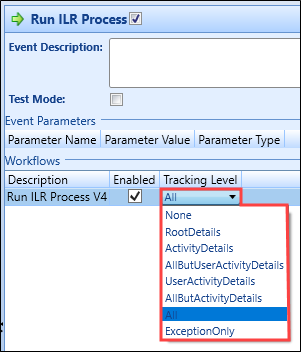
- Click Save.
The buttons in the Tracking group on the Workflow Commands ribbon enable you to alter the activity displayed for the relevant workflow.
![]()
The top tracking button changes the workflow tracking status filter.
![]()
Select from the following:
- Show All – displays all tracking records
- Running – displays records for workflows that are currently executing
- Completed – displays records for workflows that have successfully completed
- Terminated – displays records for workflows that have failed in execution
- Closed Terminated – preserves error data, but does not affect the error flagging
- Created - displays created workflows
- Suspended - displays suspended workflows
- Cancelling - displays workflows that are currently cancelling
- Cancelled - displays cancelled workflows
The middle tracking button changes the workflow tracking date filter.
![]()
Select from the following:
- Calendar - displays tracking information for a specific day
- Show All - displays all available tracking information
- Today - displays tracking information for the current date
- Week - displays tracking information for the week
- Two Weeks - displays tracking information for the past two weeks
- Three Weeks - displays tracking information for the past three weeks
- Month - displays tracking information for the past month
- Two Months - displays tracking information for the past two months
- Six Months - displays tracking information for the past six months
- Year - displays tracking information for the past year
The bottom tracking button refreshes the current workflow tracking data.
![]()
Select from the following:
- Refresh - reloads the display
- Close Terminated – changes the status of a Terminated workflow to Closed Terminated
- Cancel – stops the execution of a currently running workflow
- Rerun – resubmits the selected workflow with the parameters against the selected workflow
- Resume – restarts a suspended workflow
You can view the tracking activity for processed workflows.
To view tracking activity for a workflow, select the relevant workflow in the Workflow Triggers panel.
The Tracking tab displays all processed workflows where the tracking level is set to record activity.
![]()
The Activity Tracking tab displays one of the following statuses of each individual activity within the workflow:
- QualifiedName - the display name for the activity
- ActivityExecutionStatus - the status of the workflow activity
- Created - the time and date that the workflow activity was triggered
- ExecutionTime - the duration of the activity
![]()
The User Tracking tab displays output from TrackingMessageActivity:
- QualifiedName - the display name for the activity
- UserDataKey - a definition on the activity event
- UserData - processing information
-
Created - the time and date that the workflow activity was triggered
![]()
The Parameters tab displays values passed into the workflow by the trigger.
![]()